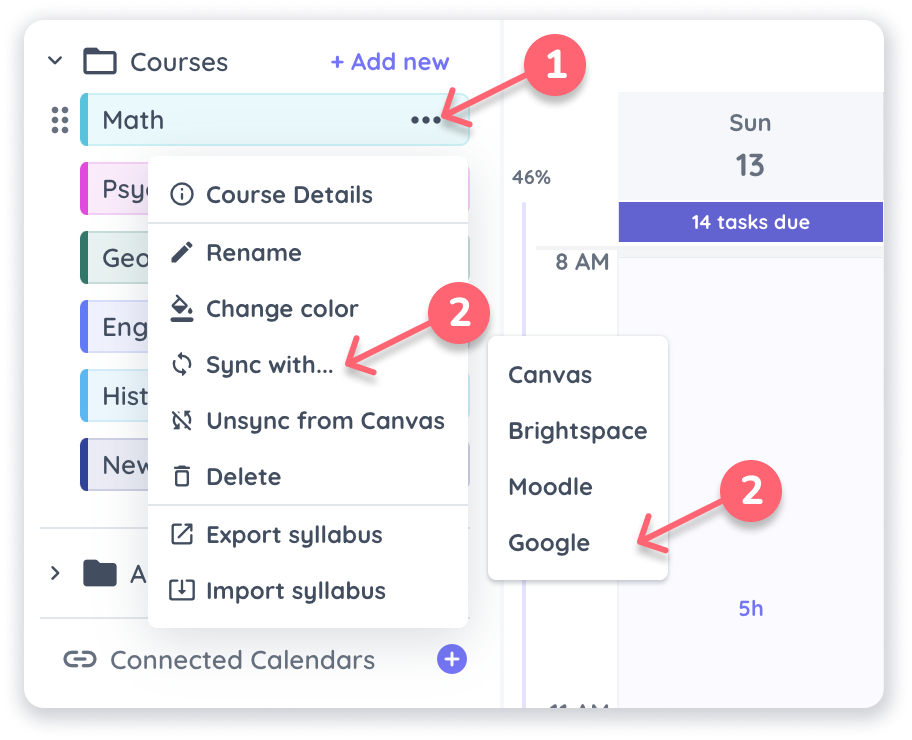We do not have a direct connection to Outlook calendar yet, but you can connect your Outlook Calendar to Google Calendar and then have a live connection between Google and Shovel.
It's just one extra step.
Step 2: Add Outlook calendar to Shovel
Step 3: Connect Google Calednar to Shovel
Step 4: (Optional) Sync a specific course with a specific Google Calendar
Step 1: Get your Outlook Link
1. Login to Outlook 365 and go to the Calendar tab
2. Click the settings icon
3. Click view all outlook settings
4. Click "Shared Calendars"
5. Scroll down to "Publish Calendar"
6. Select the calendar you want to share and set permission to "Can view all details"
7. Publish
8. Copy the ICS link
Step 2: Add Outlook Calendar to Google Calendar
1. Open Google calendar and click the "+" sign next to "Other Calendars"
2. In the dropdown, click on "From URL"
3. Paste ICS link you have from Outlook and "Add Calendar"
The calendar will sync up with your Outlook calendar as long as you stay subscribed. It may take a few minutes for changes to the Outlook calendar to be reflected in Google Calendar (or it may be almost instantaneous, depending on when Google looks for new information), but your Outlook events should appear pretty quickly.
4. Customize the name and look
You can set a new name for your calendar
Step 3: Connect Google Calendar to Shovel
Inside Shovel, on the calendar tab, click the "+" next to "Connected Calendars." Follow Google's permission steps. Once you connect your Google Calendar to Shovel, you will see your Outlook Calendar as well.
Step 4: (optional) Connect a Specific Google Calendar to a Specific Shovel Course
If you have different calendars in Google for each course, you can link those specific caledars to specific courses in Shovel so you can fully customize them.
1. Open Course menu (3 dots)
2. Click "Sync with" in dropdown
3. Select Google
4. Select the specific Google Calendar you want to Sync with the Shovel course and press "import"
Now all the events in your specific Google Calendar will be synced with your specific Shovel course. This will give them the same look and feel as your other courses in Shovel.